How to make USB MSD Disks compatible with ArcaOS
A USB MSD disk is any USB device that supports the USB MSD specification including memory sticks, thumb drives, USB hard disks, memory cards that are plugged into a USB MSD adapter, and many USB memory card readers.
USB media from other operating systems, and sometimes from manufacturers may not be compatible with ArcaOS, and OS/2 in general. Below are some guidelines for which media are compatible, and which ones are not, and what to do about it.
- USB disks must be the MBR type. GPT style USB disks will not work on any version of ArcaOS or OS/2. If your USB disk is GPT, see the Initializing a USB MSD disk to MBR section below for instructions on how to initialize the disk to MBR. MBR style media will work on all operating systems. Most USB sticks from manufacturers are MBR. USB media larger than 2 TB cannot be MBR and as such cannot be used on ArcaOS.
- ArcaOS 5.1.x and above can use unpartitioned media as-is, as it comes from the manufacturer or from other operating systems if that media is 32 GB or smaller and is formatted FAT16 or FAT32. Most USB sticks from manufacturers and media created on other operating systems are FAT32.
- Media larger than 32 GB as delivered by the manufacturer or as initialized on other operating systems are not compatible with ArcaOS or any version of OS/2. These will need to be initialized and partitioned on ArcaOS prior to use. Non-FAT media (HPFS, JFS) must also be partitioned prior to use. Unpartitioned media larger than 32 GB may appear to mount and get a drive letter, but will not work correctly. See the Initializing a USB MSD disk to MBR, and the Preparing a New USB MSD Disk sections below.
- ArcaOS 5.0.x generally cannot use USB MSD media as delivered by the manufacturer or as created on other operating systems. For ArcaOS 5.0.x, USB MSD disks must be partitioned and contain LVM data. See the Preparing a New USB MSD Disk section below.
Once media are properly initialized and partitioned on ArcaOS using the tools and methods described below, they will work everywhere on all operating systems, including on OS/2 and all versions of ArcaOS. You can format the media as you like on any system. ArcaOS 5.1.x is the only system capable of initializing and partitioning media that is compatible with all operating systems and that will work everywhere. Tools from other operating systems (Linux and Windows, for example) cannot do this.
Initializing a USB MSD disk to MBR
Initializing a disk will destroy all data on the disk and create a new blank disk.
If the disk is GPT modify your config.sys to add the /GPT:1 parameter to the USBMSD.ADD command line and reboot so that new configuration becomes effective.
BASEDEV=USBMSD.ADD /GPT:1
If the disk is blank or MBR already, no change to the config.sys is necessary. Make sure your USB stick is plugged in. The disk does not need to get recognized by the RemM widget for this operation to work, and it does not need a drive letter. Errors or warnings from the widget can be ignored. All that is needed is that the InitDisk command can see the disk.
Open an OS/2 command prompt and type the InitDisk command. The InitDisk program is in \sys\install on your boot drive.
c:\sys\install\InitDisk<enter>
Follow the prompts to select the correct disk, choose MBR, and confirm the questions. Make sure you have selected the correct disk as this operation will completely wipe all data from the disk. When the operation completes, the stick will be ejected and you will need to unplug and replug the disk to use it. Remember to remove the /GPT:1 parameter from the USBMSD.ADD command line in your config.sys file when finished.
Once the USB MSD disk is initialized, it must be partitioned. See the Preparing a New USB MSD Disk section below.
Preparing a New USB MSD Disk
ArcaOS 5.1.x can use most USB sticks smaller than 32 GB as-is without any special preparation. In order to use USB sticks on older 5.0.x versions of ArcaOS, or other versions of OS/2, or USB media larger than 32 GB, the USB stick will need to be partitioned. USB sticks larger than 32 GB usually need to be initialized first.
This will destroy any existing data on the media.
- Use the Installation Volume Manager (MiniLVM.exe) to delete all the partitions on the disk until you are left with only one line of type None/Free Space. If this doesn’t work, then use InitDisk as described above to initialize the disk to MBR. Do not use another tool like DFSee for any of these operations. Then restart step 1 to delete the automatically generated partition. At the end of step 1 the Installation Volume Manager should look something like this (click to enlarge):
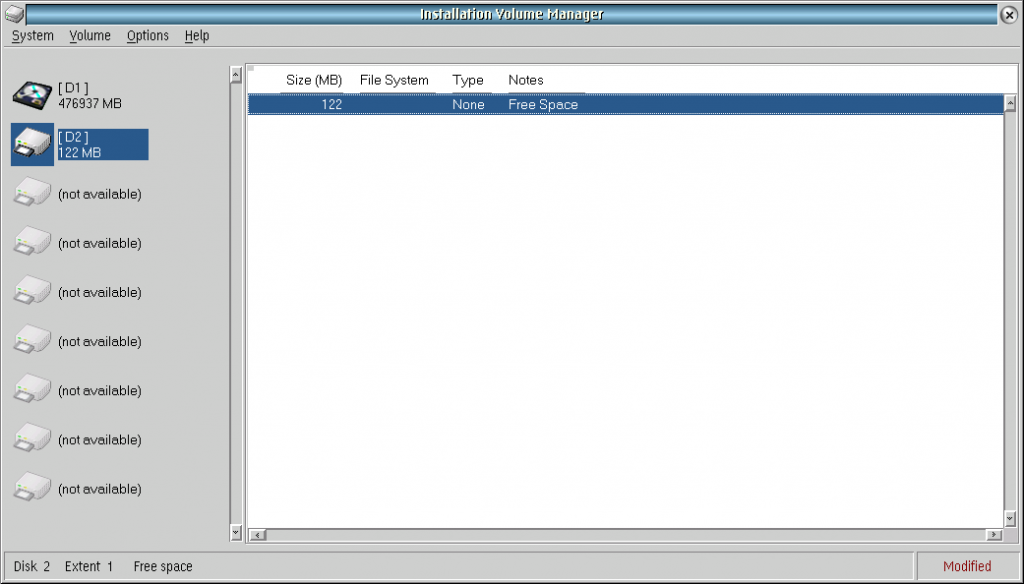 Note the Type is None and Notes is Free Space. When you get to this point, then continue with step 2.
Note the Type is None and Notes is Free Space. When you get to this point, then continue with step 2. - Use the Installation Volume Manager (MiniLVM.exe) to create one or more partitions on the disk. USB sticks normally only have one partition but multiple partitions are allowed. Make sure each partition is assigned a drive letter. Using DFSee to create the partitions is not recommended. When finished the Installation Volume Manager should look something like this (click to enlarge):
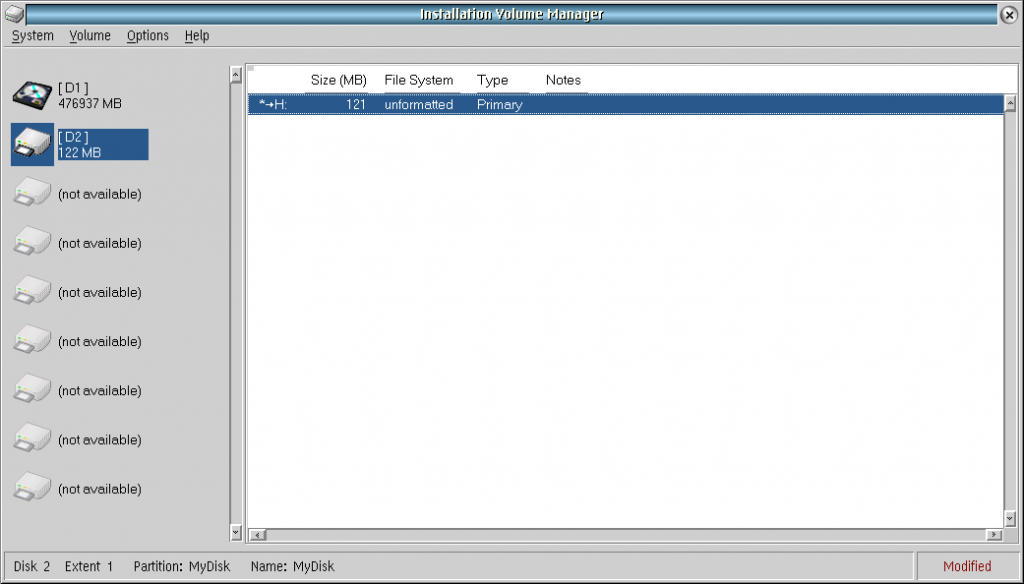
- Close the Installation Volume Manager, saving your changes.
- Format the partition(s) on your device. The partition(s) can be formatted and will work on any system including all versions of ArcaOS. ArcaOS supports the FAT, HPFS, JFS, and Fat32 file systems.
Adding LVM information to an existing disk
In some cases it is possible to add LVM information to the disk and use it without destroying the data on the disk. This is only possible if the disk is already partitioned. If the disk is not partitioned adding LVM data will not make it work and you must follow the steps in the Preparing a New MSD Device section. Most new memory sticks/thumb drives are not partitioned.
If the disk is already partitioned, follow these steps:
- Open the Installation Volume Manager (MiniLVM.exe)
- Verify that the first partition is a Primary partition. If not, your device is not partitioned. If the partition says BigFloppy, then your device is not partitioned. If the Installation Volume Manager reports errors on your device, then your device is not partitioned. If your device is not partitioned, then you must follow the steps in Preparing a New MSD Device section.
- Right click on the partition and choose “Set name & letter…”.
- Type a name for the partition and choose a letter. Click OK.
- Close the Installation Volume Manager, saving your changes.
This entry last updated: by